- 普通の主婦がRazer Huntsman Miniを購入してみた
- Huntsman Miniを購入した理由
- Huntsman Miniの特徴
- Huntsman Miniのその他の特徴
- Huntsman Miniの良い点
- Huntsman Miniの悪い点
- Huntsman Miniまとめ
普通の主婦がRazer Huntsman Miniを購入してみた
みなさんこんにちは!
この度、キーボードを久しぶりに購入しました。
その名も「Razer Huntsman Mini 日本語配列 マーキュリーホワイト」。
今回はこちらのキーボードのレビューをしていきたいと思います^^
Huntsman Miniを購入した理由
私はそもそもゲーマーではありません。
スマホアプリのゲームやNintendo Switchなどのゲームはしたことありますが、キーボードで操作するゲームは一度もしたことがないです。
でも家には、キーボードがいくつかあります。
と言うのもキーボードのタイピング作業が好きと言うのが理由です(⌒-⌒; )
ガジェット系のブロガーさんやyoutuberさん達ほど多くキーボードを持っているわけではないですが、自分なりにこだわりを持って購入してます^^
でもここにきて、押し心地と打鍵音がかなり自分的に気に入ったのがありました。
そして、打鍵感と打鍵音で最近気に入ったのが、今回購入したRazerの「Huntsman Mini」。
こちらが欲しくなったのは、ゲーミングデバイスなどガジェットのおすすめを動画であげているyoutuberのさっさんが紹介していたのが理由。
その紹介動画の中で、いつも決まってキーボードを紹介する際は軽快なタイピングと打鍵音を披露してくれて、それぞれのキーボードの特徴も一緒に分かりやすく説明してくれています。
Huntsman Miniの特徴
それでは、簡単ではありますが、ここからhuntsman Miniに関して説明していきたいと思います。

七色に輝くバックライト付き
まずバックライトがとっても美しいです。私が購入したのが、マーキュリーホワイトという洒落た名前のネーミングカラー(笑)で、表面はザラついた触感で白銀を思わせるような白。でも汚れはつきにくそうな素材です。
⬇️
2022.11月現在、購入して1年経過してますが、手垢や汚れなどはついてません。
そして、このキーボードはイルミネーション付き。
真っ白のキーボードに七色に光るイルミネーションはとても綺麗でちょっと感動してしまいました。^^
ゲーミング用のキーボードでは今では普通だと思いますが、私が所有しているキーボードには、メカニカル式でバッグライト機能はあってもイルミネーション付きのはなかったんです。
Windows端末で専用ソフトをダウンロードしてキーの設定、イルミネーションの設定が可能
ちなみにこちらはWindowsに専用ソフト(RazerSynapse3)をダウンロードして、そこからキーの割り当てやイルミネーションの設定変更が可能です。
Windowsの場合、端末に接続するとダウンロードするかどうかの表示が出ます。
ipadに繋いだ場合はダウンロードできません。
テンキーレス、方向キーなしの60%キーボード
その名の通り、「Huntsman Mini」と言って、Miniという名がついてるに相応しくとてもコンパクト。
なんせテンキーレスで、その他のサブキーもできる限り削ぎ落としたタイプなので、横幅はわずか30cm。
女性からすると、ゴツい素材のキーボードを白という爽やかさで尚且つコンパクトサイズなので、おしゃれ感とかわいらしさを感じます♪
他のキーボードとのサイズの比較
手持ちのキーボードとのサイズ比較してみました。

写真は上から順に、
他が大きいのではなく、このHuntsman Miniが最小限のキーを配置した仕様のキーボードなんです。
デスク周りをスッキリさせたい方や、小型なのでスペースを確保できない方、机が狭い場合にもおすすめです。
Huntsman miniのスイッチの種類
Huntsman Miniのスイッチを紹介します。
スイッチは2種類で、1つはリニアオプティカルスイッチ、もう1つはクリッキーオプティカルスイッチというもの。
キーボードのスイッチというのは、各メーカーが独自に開発した特徴のスイッチが存在し、そのスイッチがキーの中に埋め込まれています。
このスイッチの種類によって、打鍵感や打鍵音が主に決まってきます。(キーボードの本体の素材も関係してきますがここでは割愛)
リニアオプティカルスイッチ
リニアというのは、キーを押したときにカチッという引っ掛かりがなく下までスムーズに押せるスイッチで、他のメーカーでいうと「赤軸」(赤い色の軸)という種類に該当します。
こちらは打鍵音が少ないのが特徴です。
クリッキーオプティカルスイッチ
もう1つのスイッチ、クリッキーはその名の通り、押したときにクリック感があるもので、打つたびにカチ、カチと鳴ります。他のメーカーでいうと「青軸」(青い色の軸)という種類に該当します。
このリニア独自のオプティカルスイッチは、Razer独自の光学式によって反応するスイッチで、Razer製キーボードの中でもHuntsman miniでのみの採用となっています。(2021.8.22現在)
のちに、Razerから新しくこのオプティカルスイッチを採用したキーボードが出ました。
Razer ゲーミングキーボード Huntsman V2 Tenkeyless JP Linear Optical Switch 日本語 JP配列
こちらのキーボードは、リニア、クリッキーそれぞれのオプティカルスイッチが採用されたものが販売しています。
ただこちらの機種のカラーはブラックのみ、個人的にホワイトがないのが残念なところ、、、と感じてます。
キーボードのスイッチの感触や打鍵音は個人によって好みが分かれると思いますが、先ほど説明した通り、私は動画での打鍵音を聴いてリニアが欲しくなり購入しました^^
実はこちらのリニアオプティカルスイッチは第2世代。
以前から第1世代のものがRazer製の他のキーボードに採用されていますが、それよりもこの第2世代は静音で、軸を見ると第1世代のものよりこの第2世代の軸の方が少しだけ色味が濃い赤色で、軸の形も少し違っているため見分けはつくかと思います。
第2世代のリニアオプティカルスイッチの画像

(出典元:Razer)
第2世代のリニアオプティカルスイッチは、キーを押したときの底打ち感がしっかりと感じられながら、薄いクッションかフエルトが敷かれているような感覚。
押したと同時にすぐ指に戻って来る軽快な反発力があります。
音は静音のためカチカチという音はないですが代わりに、「ポコポコ」とか「パコパコ」、「シュコシュコ」といった、通常のキーボードではあまり聞かない音で、タイピングしてるとその打鍵音がちょっとクセになり、耳に絶妙な心地良さを感じさせてくれると思います。
Huntsman Mini リニアオプティカルスイッチのタイピング音を聴く
実際のHuntsman miniのタイピング音です。
※音量を上げると結構カタカタ鳴ってますが、実際は通常のメカニカルキーボードと比べて静かだと思います。(感覚に個人差あり)
Huntsman miniのキーの耐久性
キーのストローク回数 1億回
光学式スイッチ採用で、キーの認識を光によって反応するため、物理的な接触部分がなくその分耐久性に優れています。
Huntsman miniのキーストローク
キーストローク 3.5mm
個人的に深すぎず、かといってきちんとした打鍵感があるので浅くも感じずちょうどいいと思います(^。^)
Huntsman miniの押下圧
押下圧 48g
48gと聞くと他のキーボードに比べても重いような気もしますが、打った感じは全く重く感じず、私には軽快な打鍵に感じました。
そして、指や腕の疲れなども全く感じずとても快適に打ててるという感想です。
ただこれも個人の感想で、重いと感じる方も少なからずいると思うので、実際に店舗に置かれているもので試し打ちしてみた方がいいと思います。
ちなみに今更ですが今回のこの記事はこのHuntsman Miniのキーボードで打ち込んでます。
Huntsman Miniのアクチュエーションポイント
アクチュエーションポイント 1.2mm
こちらの距離が短いほど、ゲーミングキーボードに向いていますが、逆に反応速度が速いということはミスタッチが多くなる確率も上がるため、文字入力に最適とは言えないとのことです。
アクチュエーションポイントが1.2mmというのは従来のメカニカルスイッチよりも短縮されており高速レスポンスのため、ゲームするのに特に向いているかと思います。
Huntsman Miniのカラーバリエーション
カラーは2種類。1つは私が購入したマーキュリーホワイト。
もう1つはブラック。
イルミネーションの綺麗さは、マーキュリーホワイトの方がいいとの感想を多く耳にします。
Huntsman Miniの接続方式
接続方式は着脱式USB-C
※bluetoothは対応していません。
着脱式なのはありがたいです。
キーボードに繋ぐ方がUSB-TypeC、各端末に接続する方はUSBーAです。
ipadに使う場合は、USB-Cの変換アダプタを繋いで使用できます。
また他メーカーのアダプターで使ってますが問題なく使えています。
Huntsman Mini の配列
Huntsman Miniのキー配列には、英語配列と日本語配列がそれぞれのカラーで存在。私は日本語配列が慣れているので日本語配列にしました^^
Huntsman Miniのその他の特徴
その他のHuntsman Miniの特徴を紹介します。(以下Amazonより引用)
印字の消えないダブルショットPBTキーキャップ
優れた耐久設計のため劣化により光沢が損なわれたり、長時間の使用で印字が摩損したりすることはありません。二次機能を確認しやすいサイドプリント付き。
※日本語配列版は一部シルクスクリーンプリントの部分あり
高性能なオンボードメモリ
オンボードメモリとライティングプリセットで設定をどこからでも呼び出し、いつでもお好みのセッティングで戦うことができます。ソフトウェアの必要なく最大 5 つのキーボードプロファイルを保存可能。
同時押し対応
N キー ロールオーバーおよびアンチゴースト機能を搭載
同時にキーを押してもそれらをしっかり認識してくれます。
Huntsman Miniの良い点
先述した内容と重複しますが、Huntsma Miniの個人的にイイなと思うところをお伝えします⭐︎
タイピング音と打鍵感がとにかく気持ちいい
実際にお店で試し打ちをしないで今回Amazonで購入したので不安もありましたが、人によって好みは様々ですが、私にはこのタイピング音と押し心地がとても気に入って満足してます^^
静音かつコンパクト設計
通常の赤軸、あるいはピンク軸、また他メーカーのリニアスイッチよりも静音だと思うので、職場でのタイピングも周りに迷惑にならないかと思います。
デスク周りも場所を取らずスッキリするし、ワーキングスペースに移動するのにも、キーボード本体が軽いので持ち運びが楽です。
イルミネーションが綺麗
イルミネーションがあるだけでテンションも上がり私はブログ作業が捗ります。チカチカする場合は一色だけに変更できたり、色々バリエーションがあります。
※ゲーミングキーボードとして使ってないので、ゲームするのに向いているかはわかりません💦
Huntsman Miniの悪い点
Huntsman Miniを使っていてマイナスに感じたところをあげたいと思います。
慣れないキー入力がある
小型であるためキーを省略してる分、普段のフルキーボードや86鍵キーボードに慣れてる人は、独特なキー入力の仕方や機能の出し方にしばらくは慣れないかもしれません。
例えばHuntsman Miniには独立した方向キーがありません。その代わり、右下にあるFnキーを押しながら、上下左右の方向キーが割り当てられたキーを押す必要があります。
つまり、Fnキーを押しながら「I」「K」「J」「L」をそれぞれ同時押しすることによって、カーソルを移動させることができます。
これ、結構慣れない上にめんどくさいです😅
→使い始めて2、3日経ってからの感想ですが、方向キーでのカーソル移動、結構慣れてきました。
ただ個人差があるので、慣れない、って方もいるかと思います。
さらに、文章の一部を選択したい場合も、これらのカーソルの移動の仕方に加えてshiftキーも押さないと文章を選択することができません。
このようにちょっと普段のキーボードの使い方に一手間かかると言った感じです。
Bluetooth非対応
Huntsman Miniはワイヤレス接続には対応していません。
Huntsman Miniまとめ
個人的に、私は打鍵音と打鍵感で選んでしまったという感は否めませんが、見た目のコンパクトさと押し心地はかなり気に入ってるため飽きることはないかなと思ってます^^
女性は特に、この上品で控えめなホワイトカラーは気に入るのでは、と思います。
デザインもおしゃれな空間に合ってるので、洗練されていてスマートなデスク周りを演出できるキーボードだと思います。
ということで、Razer Huntsman Miniのキーボードのレビューでした⭐︎
「Razer Huntsman Mini 日本語配列 マーキュリーホワイト」


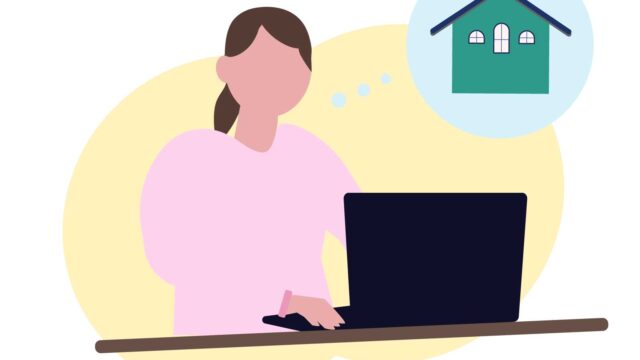




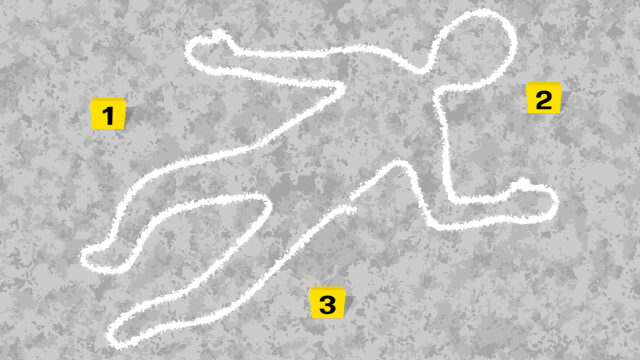














コメント