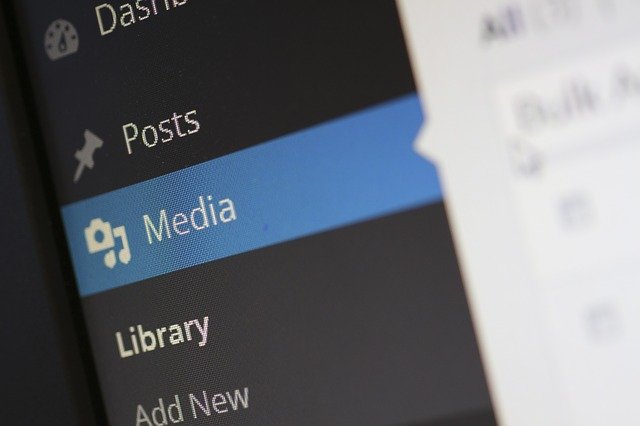
こんにちは。
iPadでWordPressのブログをやるにあたって、画像の挿入の仕方をわかりやすく説明します。
実際にやってる私のやり方なので、他にやりやすい方法があるかは試していないのでわかりませんが、私はこれで今のところ問題なく続けられているので、もし良かったら参考にしてみてください。

ちなみに参考になるかわかりませんが、私はiPadPro 第2世代 11インチ 256GBを使用して、WordPressでブログ作成をしています。
2021年度版 第3世代 iPad Pro 11インチ wi-fi 256GB
2022年度版のiPadはこちら↓
2022年度版 第4世代 iPad Pro 11インチ wi-fi 256GB
2022年度版 第4世代 iPad Pro 12.9インチ wi-fi 256GB
iPadでのWordPressブログに画像を取り込む方法
それではWordPressに画像を取り込む方法を説明したいと思います。
※ここでの説明は、私がいつも投稿している方法の「Google Chrome」のブラウザからWordPressを開いて投稿した時のやり方になります。
WordPressの投稿画面に画像を挿入する方法
1.Google Chrome ブラウザのアプリを起動
2.WordPressの管理画面から、投稿画面を出す
WordPress管理画面の出し方
- WordPress管理画面のURL → 自分のサイトURL/wp-admin/
➡️私の場合だと https://nozomi2021.com/wp-admin/
WordPressログイン画面の出し方
- WordPressログイン画面URL→ 自分のサイトURL/wp-login.php
➡️私の場合だと https://nozomi2021.com/wp-login.php
3.新しいタブを開き検索バーで「pixabay」と検索
4.pixabayの画面が出る
5.pixabayの検索バーに、検索したい語句を入力し、Enterキーをタップする
(例)たとえば夕日の画像を取り込みたいときは、検索バーに「夕陽」と打ち込んでキーボードのEnterキーを押す
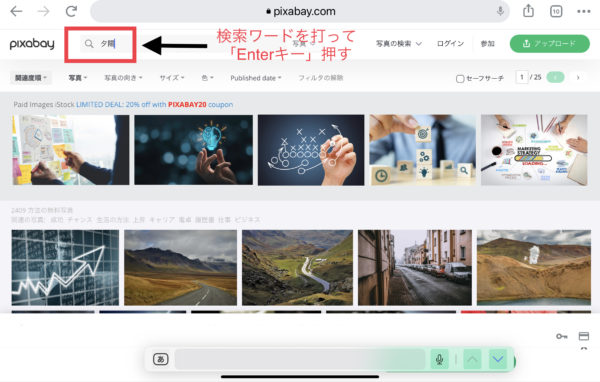
6.夕日に関連した画像が出てくるので、その中から気に入った画像をタップする
7.タップすると、画像の真上に「無料ダウンロード」という緑色のボタンが表示されるので、それをタップする
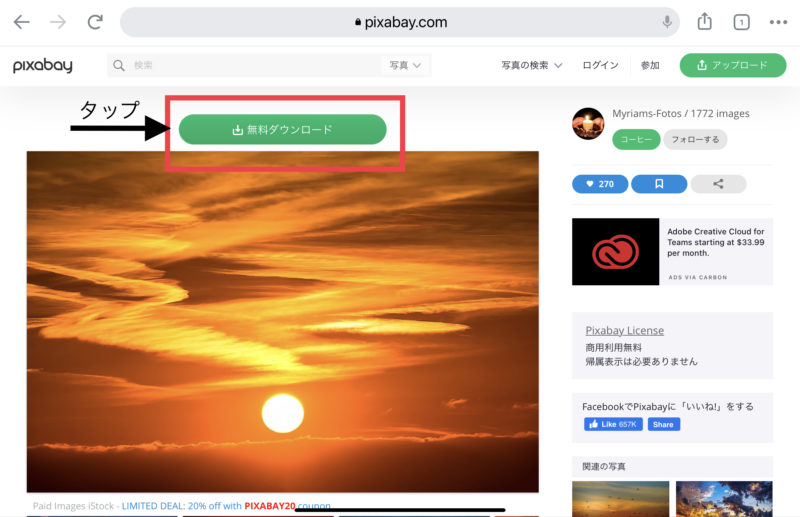
8.「無料ダウンロード」をタップすると、サイズの選択肢が現れる
サイズが大きいとブログが重たくなってしまうので、一番小さいサイズをクリックして選択する → 「ダウンロード」をタップ
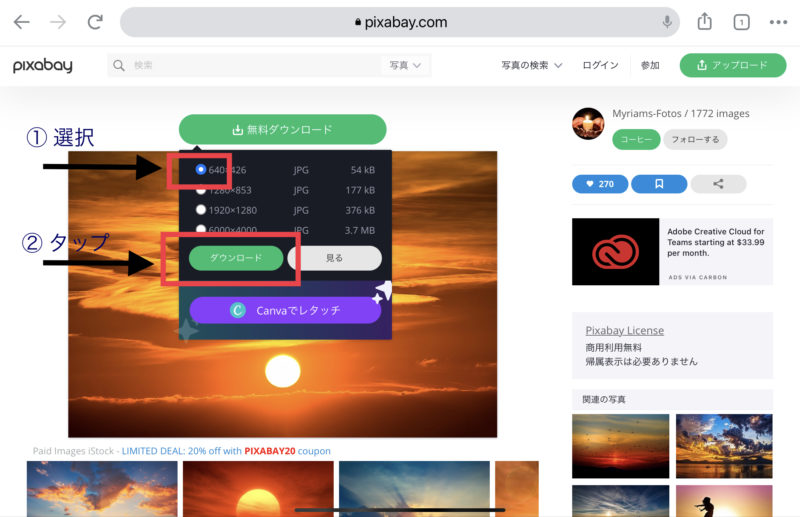
9.画面下にダウンロードのマークが出るので、それをタップ(クリック)
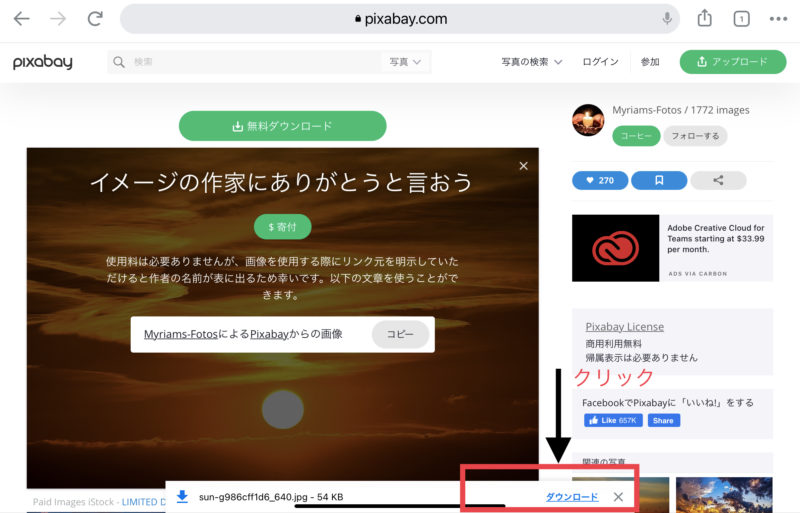
10.次で開く…をクリック
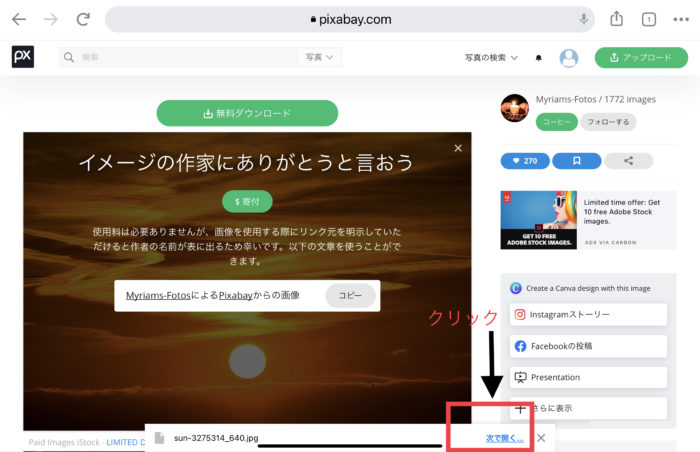
11.ダウンロードフォルダを開くをクリック
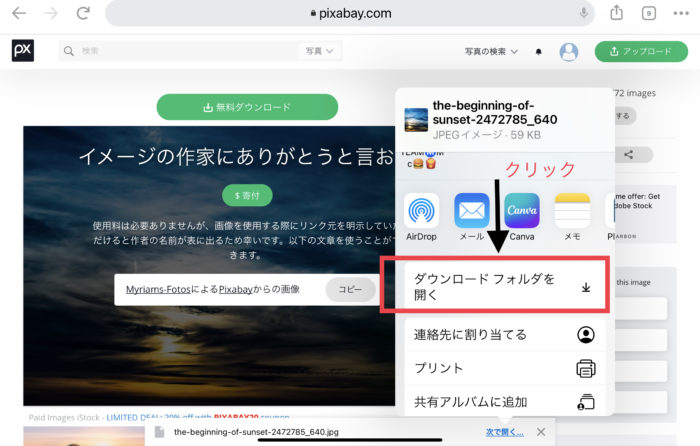
12.ダウンロードした画像はiPad内のフォルダへ保存されます。
画像のファイル名をタップして、付けたい名前をつけます。これで
フォルダに保存されました。
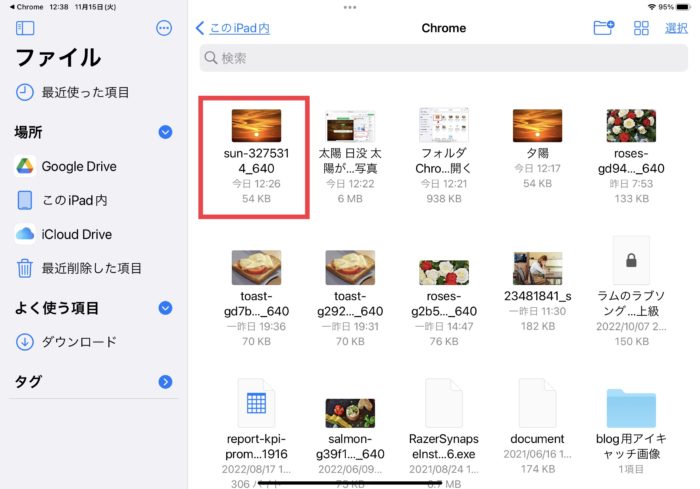
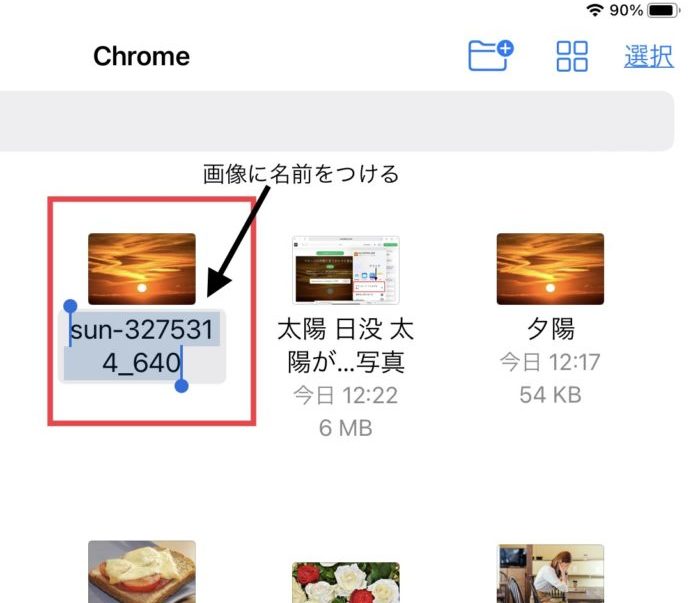
具体的にどこに画像が保存されたかというと、iPadのホーム画面にある下記の赤枠で囲ってあるアイコンに入ってます。
このアイコンをタップして開くと入ってるのを確認できます。
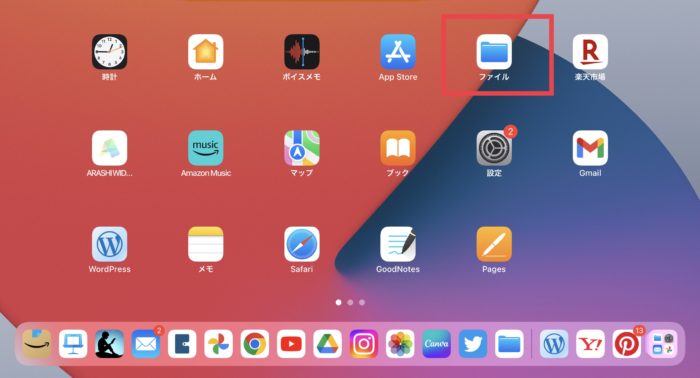
13.ワードプレスの投稿画面が開いてるタブに戻り、投稿画面の左上にある「メディアを追加」を選択
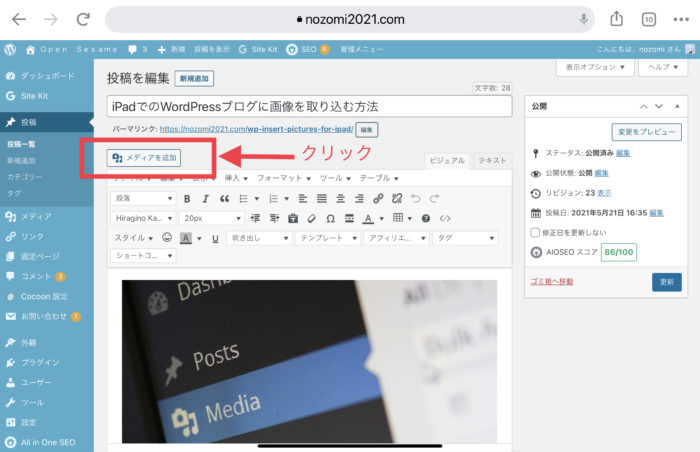
14.左上の「ファイルをアップロード」をタップ
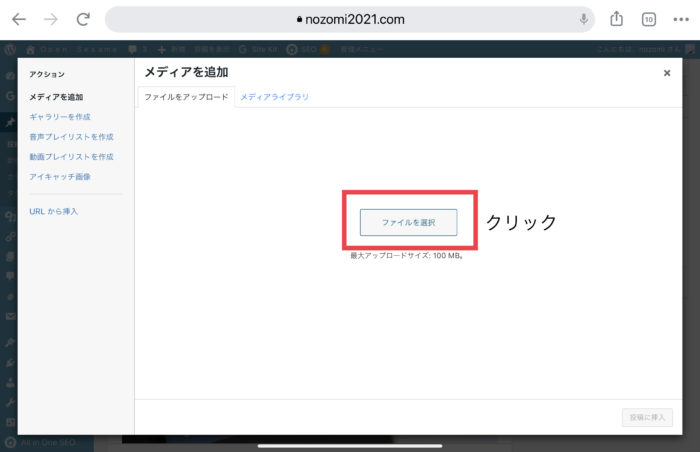
真ん中に表示された「ファイルを選択」をタップすると、「写真ライブラリ」「写真またはビデオを撮る」「ファイル」という選択肢が出てくるので、「ファイルを選択」をクリック
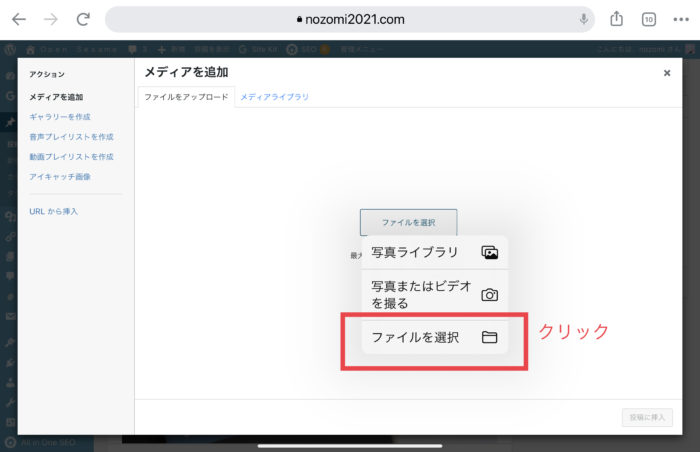
15.iPad内のフォルダが開く。私の画像は下の赤枠の「Chrome」フォルダに入ってますが、人によってもしかしたら別のフォルダに入っている可能性があります。その場合は各フォルダをタップして開いてみてください。
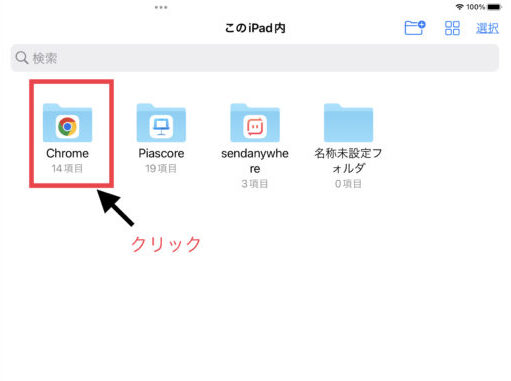
16.保存された画像が出てくるので、該当のファイル名をタップ
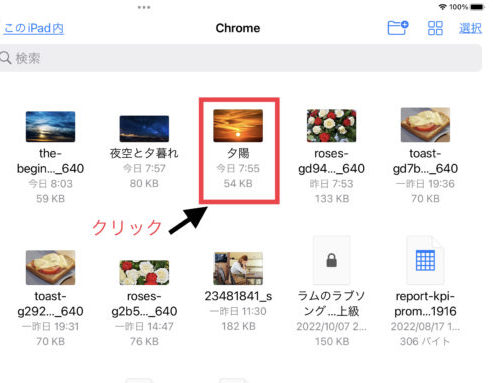
17.ワードプレスのメディアフォルダに画像がアップロードされる。
取り込みたい画像にチェック✅が入っているのを確認し、右にある【代替テキスト】と【タイトル】名を同じにして「投稿に挿入」をタップする
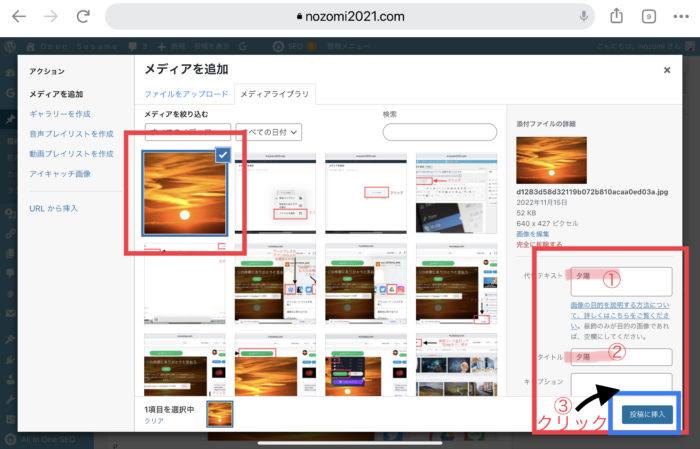
18.投稿画面に画像が挿入される
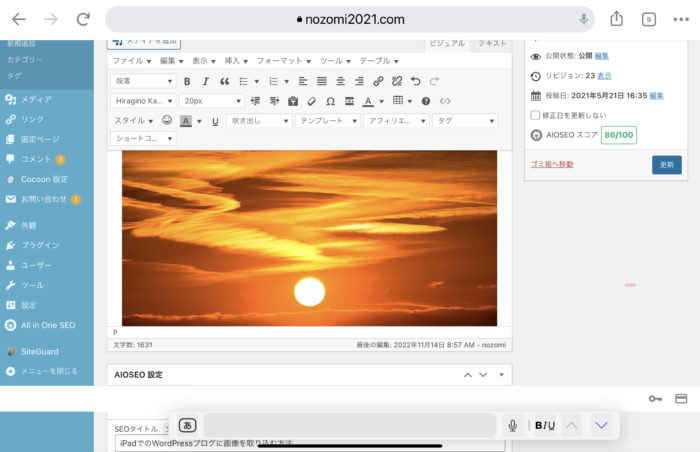
これでブログに画像が挿入できました。
以上が、ワードプレスの投稿画面に画像を挿入する方法です。お疲れ様でした^^
アイキャッチ画像を挿入する方法
アイキャッチ画像を挿入する方法も、上記と同じです。
1.投稿画面にある「アイキャッチ画像を設定」をタップ
2.「メディア」の画面が開くので、ワードプレス内に画像を取り込んでいれば、その画像をタップして挿入。
3.新しく画像を設置したければ、別タブからpixabayを開いて、上記の手順で取り込めばアイキャッチ画像を挿入することができます。
iPadでブログをこれから始めようとしている方は試してみてください🎵



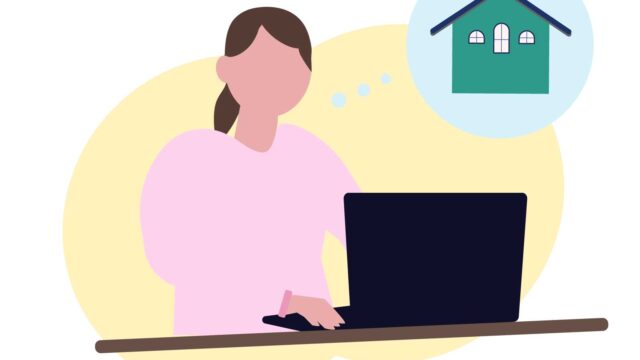




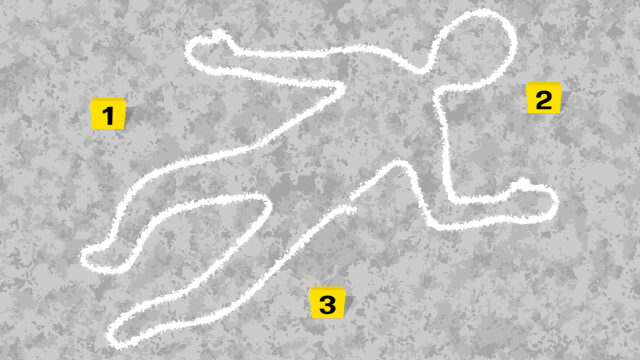












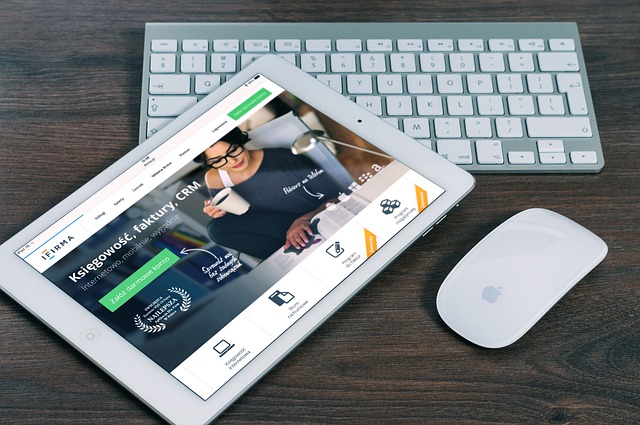
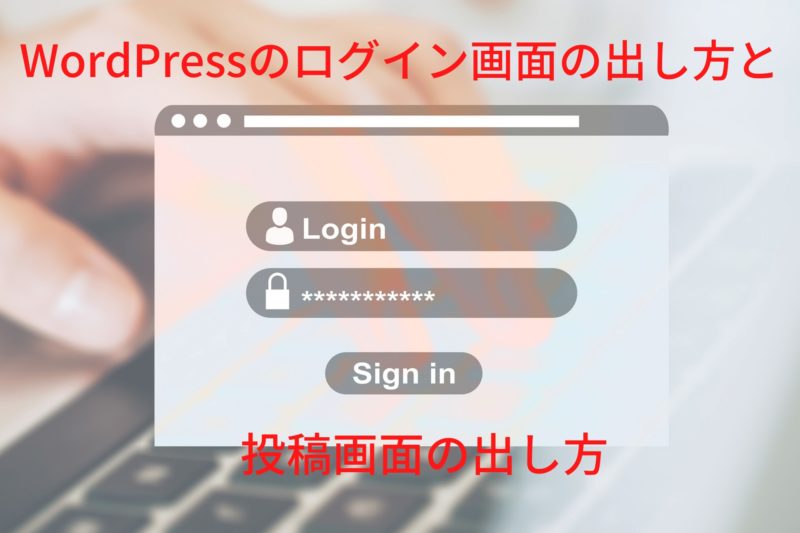
コメント