Windows11 hp Pavilion Aeroのファンクションキーを無効化したい
みなさんこんにちは!
hp Pavilion Aeroのモバイルノートパソコンで、出荷時の設定になっている機能のうち、いくつか普段使いで不便さを感じることが出てきたため今回自分の使いやすい仕様に変更しようと思い調べてみました。
その一つに、hp社が割り当てたファンクションキーの機能です。
設定画面やキーボードのボタンで一発で変えられるかと思いきや、そうではないようで、初めての人はちょっとだけ手間がかかる作業に感じるかもしれません。
ですが、これをしないとhp Pavilionのノートパソコンでは、ファンクションキーの有効化/無効化の設定は変えられないようです。
実際やってみるととても簡単なので、覚えておいて損はないと思います。
ちなみに、各メーカーごと、hp社のものでも違う機種のパソコンや新旧の違いにより、設定方法が異なりますので自分のパソコンの機種を確認の上作業してください。
私のは2021年製のhp Pavilion Aero 13-be 1000という種類のモバイルノートパソコンです。
ファンクションキーとは
キーボードの一番上部に横一列に並んであるキーで、f1~f12のキーのこと。
各キーにはパソコン操作を快適にするための各機能がそれぞれ割り当てられていて、ファンクションキーのみで機能が働くものと、キーボードの左下にあるfnキーとの同時押しで機能が発生するものがあります。
hp Pavilion Aero Windows11 ファンクションキーを無効化する方法
それではhp Pavilion Aero Windows11のファンクションキー有効化/無効化の設定方法を説明します。
- まず、パソコンをシャットダウンします。この時ちゃんと電源ボタンのランプが消えているのを確認してください。
- そのあと電源ボタンを押して電源を入れたら(画面が黒いうちに)すぐに、f10キーを連続で数回押します。
何回押すか、正確な数字はわかりませんが、私は10回ほど連続で押しました(^^)
青枠で囲っているのがf10キーです。ちょっと見えづらくてすみません。
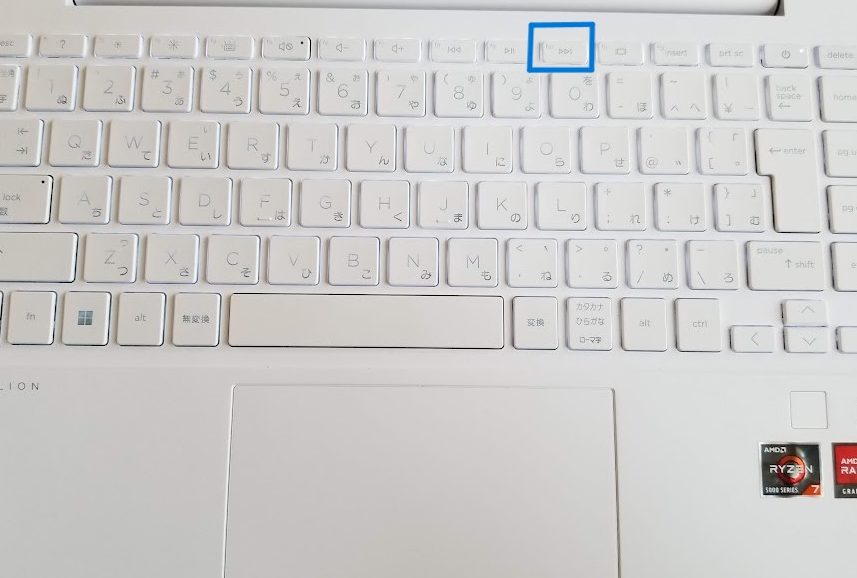
- すると以下の画面が表示されます。
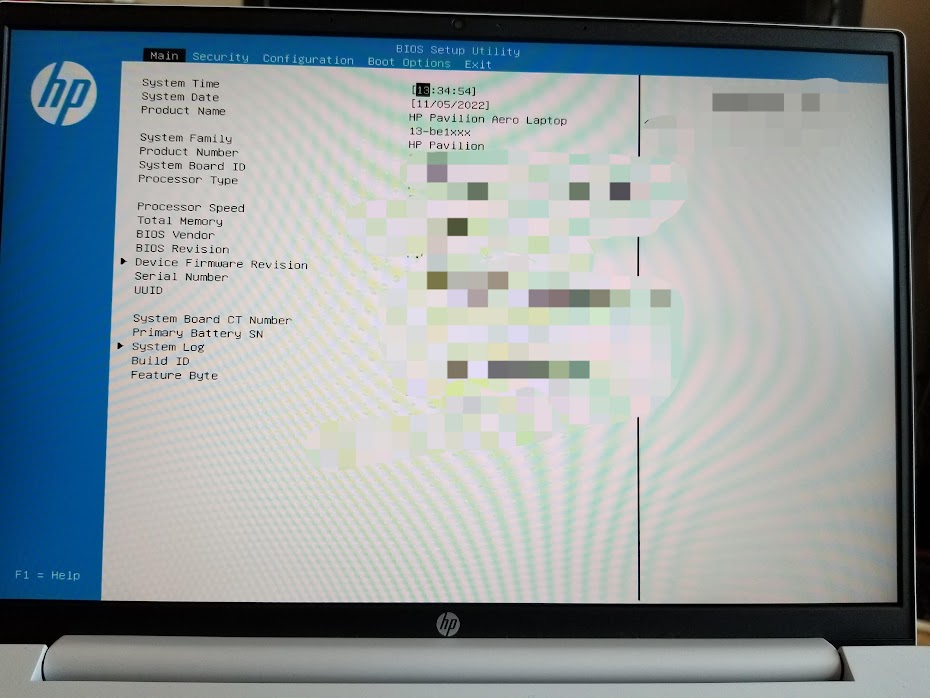
こちらはBiosと言って、パソコンのシステムを変更する画面です。
この画面でシステムの変更設定をする必要があります。 - はじめに左上のMainという文字の所に黒いカーソルが来ているので、そのカーソルを右方向の矢印キー→でConfigurationのところまで持っていきます。すると以下の画面の表示に変わります。
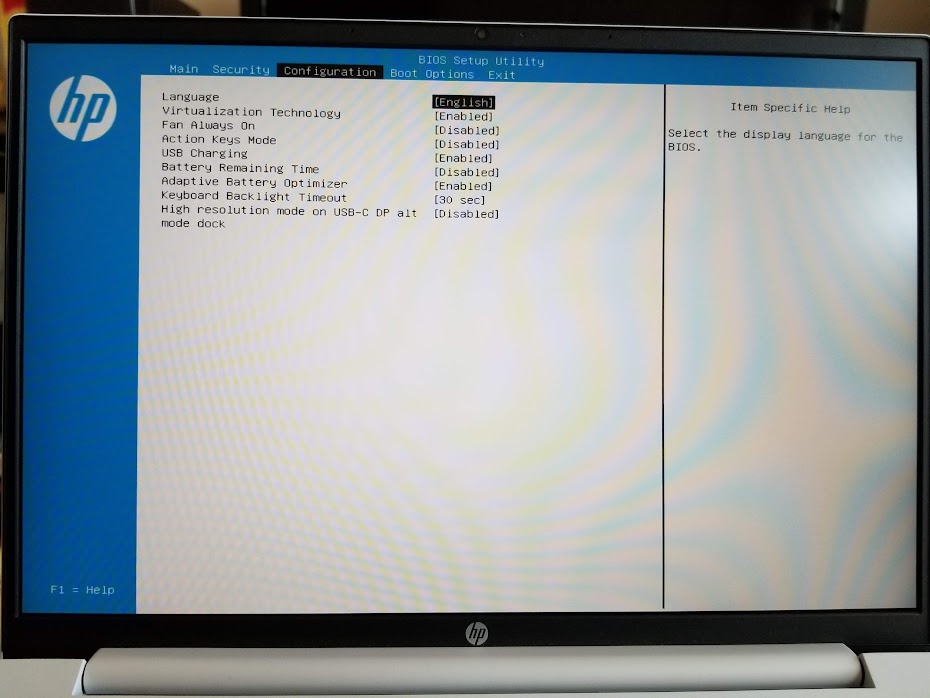
- Configurationの画面の、Englishの所にカーソルがあります。そのカーソルを、下方向の矢印キー↓を3回押して「Action Keys Mode」という項目のEnabledまで動かします。
※【注意】ファンクションキーの設定がすでに無効の場合は、ここがEnabledではなくDisabledになっています。
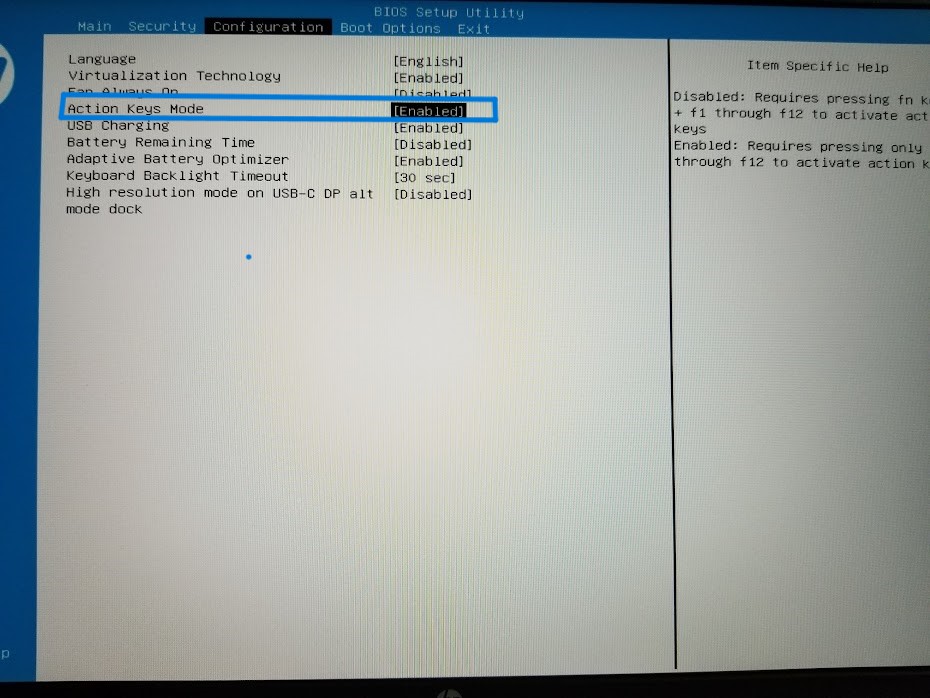
- Enabledにカーソルを合わせたらEnterキーを押します。
- すると下記のように、DisabledとEnabledが2択で表示されます。
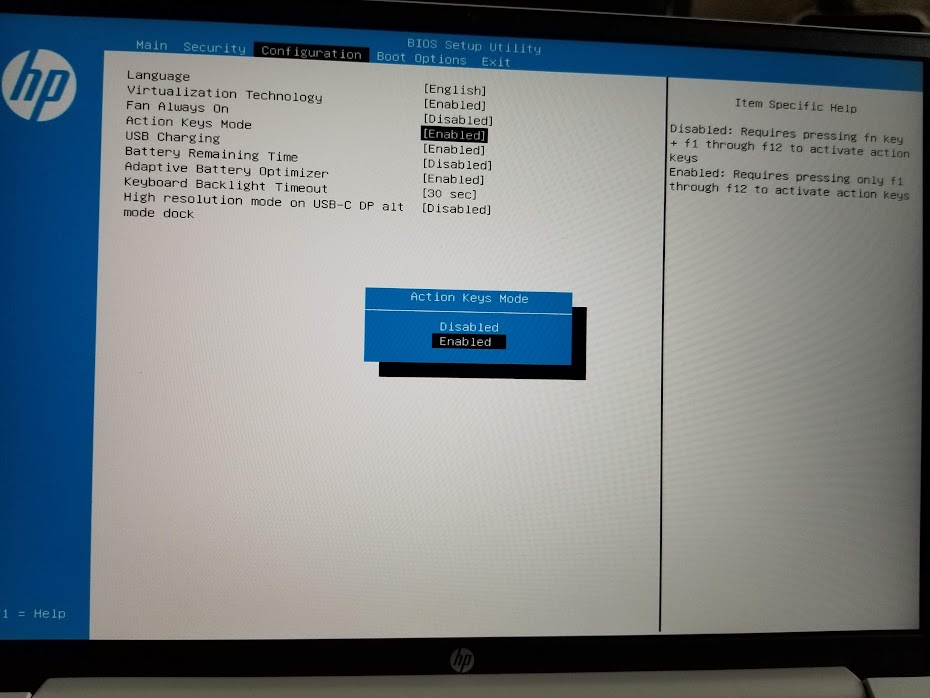
Enabled と Disabled の意味
「Enabled」と「Disabled」はそれぞれ以下の意味があります。
Enabledは有効という意味。
なのでhp仕様のファンクションキーを有効にする場合、こちらを選択します。
Disabledは無効という意味。
なのでhp仕様のファンクションキーを無効にする場合、こちらを選択します。
元々の設定順で表示されるので、上下逆になってる可能性があります。なので画面上の文字を確認の上選択してください♪
今回は、hp仕様のファンクションキーを無効にするため、Disabledにカーソルを上下方向キー↑ ↓で合わせ選択します。
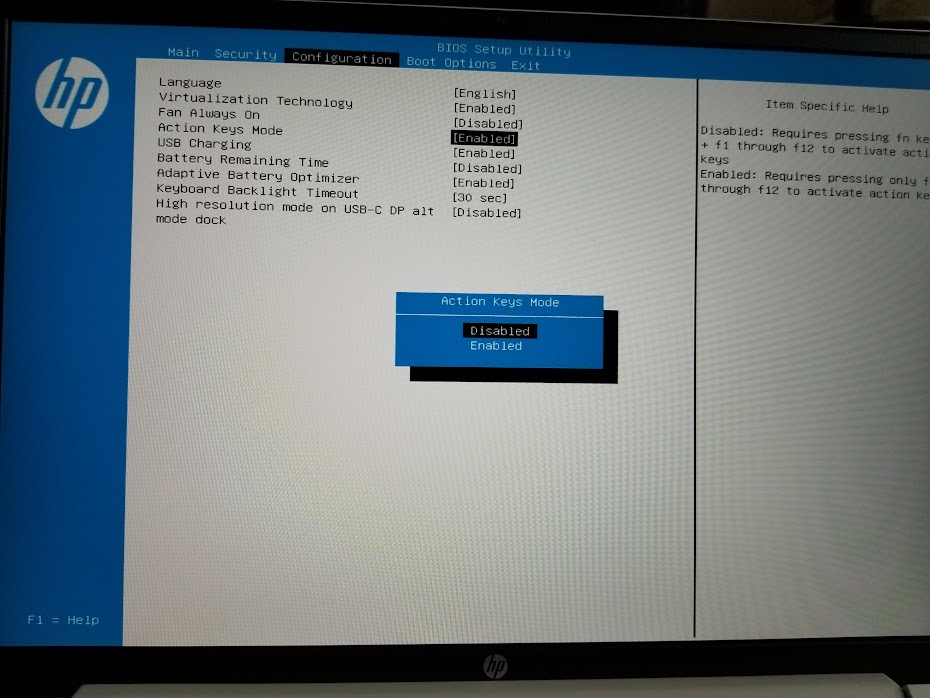
8.Disabledにカーソルを合わせたら、Enterキーを押します。
すると画面の表示がDisabledに変更されます。
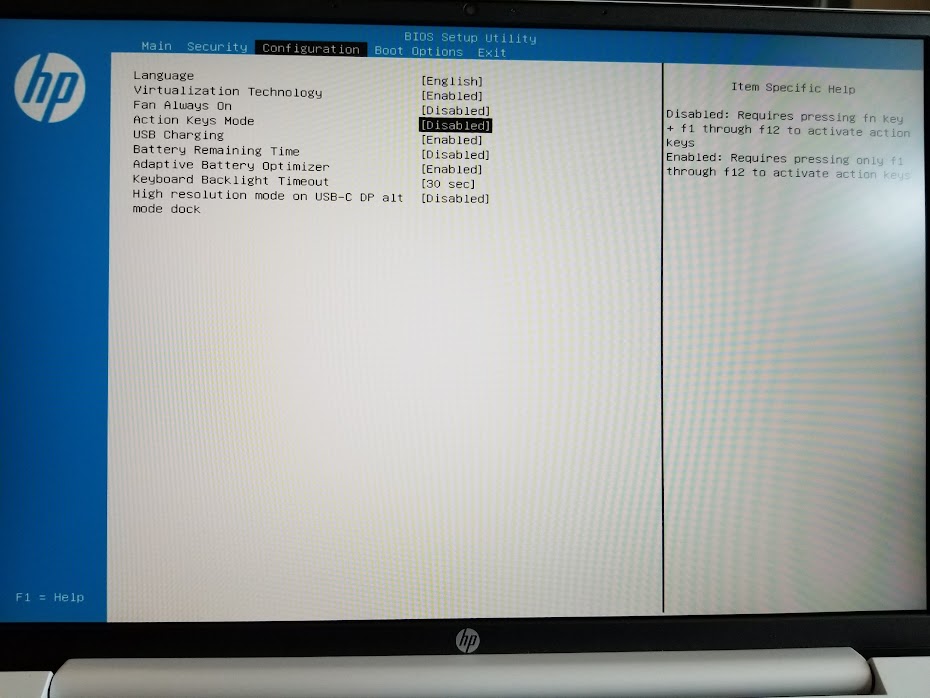
9.→方向キーを押してConfigurationの所にあるカーソルをExitのところまで持っていきます。
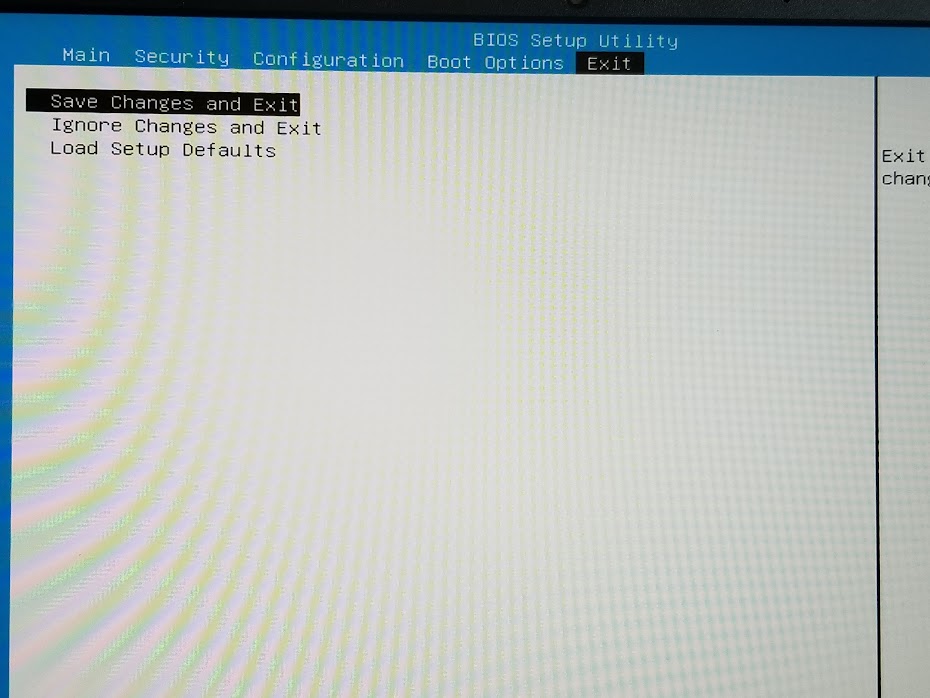
10.Save Changes and Exitという文字にカーソルがあるので、そのままEnterキーを押します。
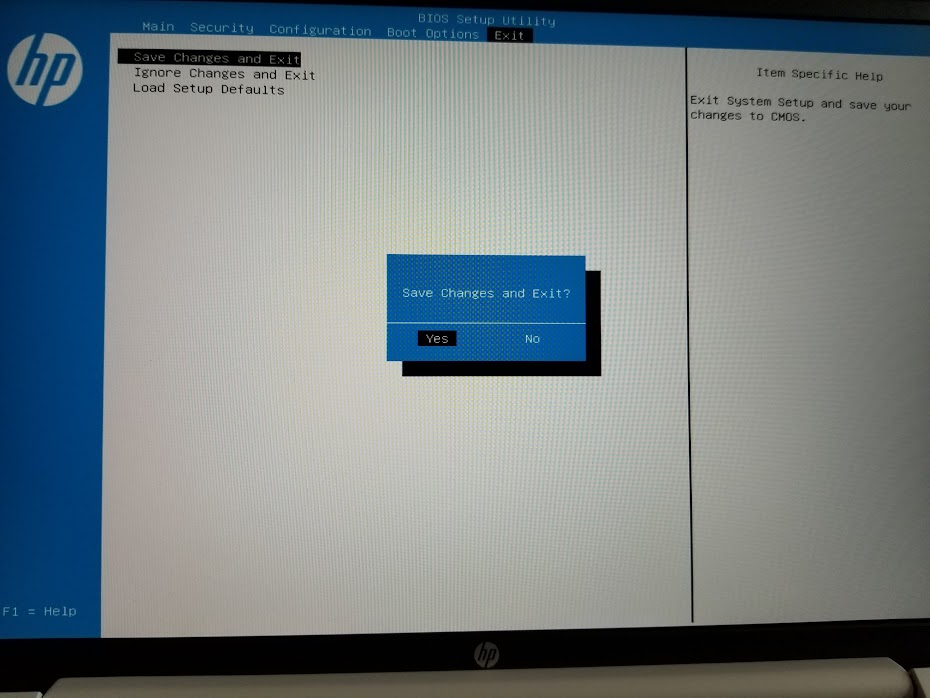
11.すると「Save Changes and Exit?」と質問されますのでカーソルをYesに合わせてEnterキーを押します。
ちなみに【Save Changes and Exit】とは「変更を保存して終了する」という意味です。
すぐに画面が暗くなり、パソコンは自動で再起動されます。
再起動後は、ファンクションキーを直接押すとWindows仕様の機能が割り当てられるようになります。(f2なら入力モード、f7ならカタカナ変換、f12ならExcelやWord内での「名前を付けて保存」etc)
hp仕様のファンクション機能を利用するときは、fnキーを押しながら各ファンクションキーを押してください。
これで、設定は完了です。お疲れ様でした(^-^)

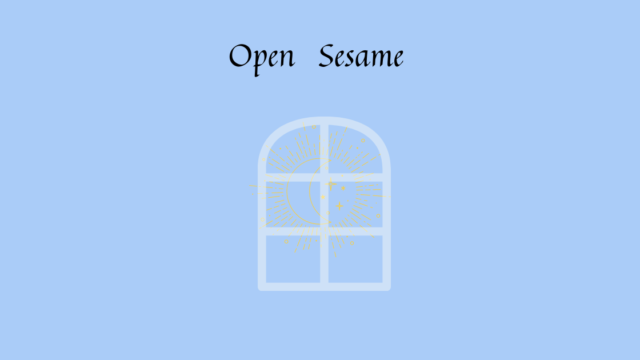
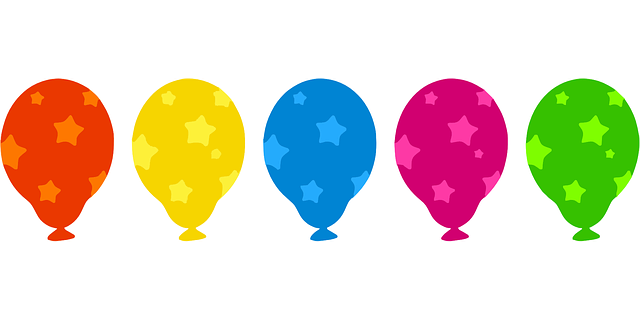




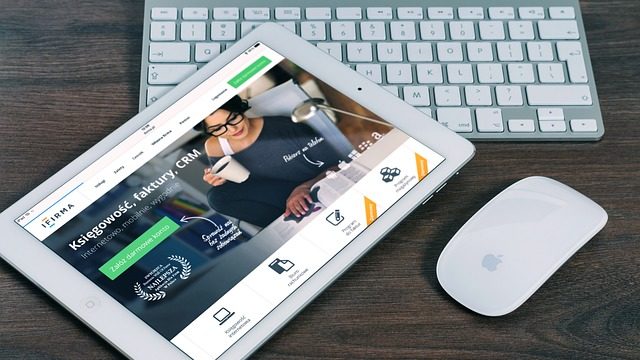






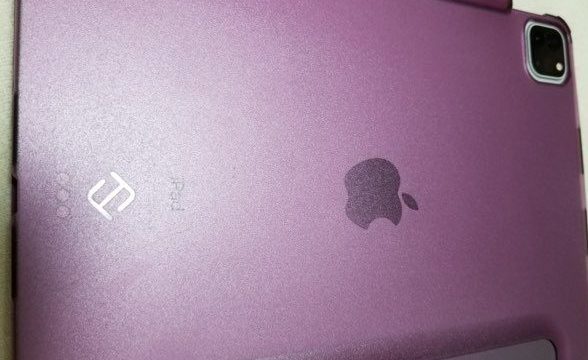

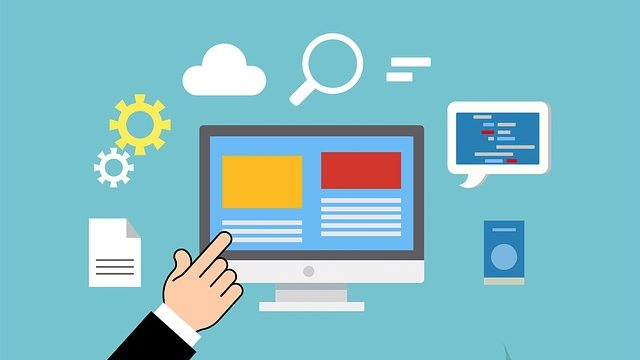

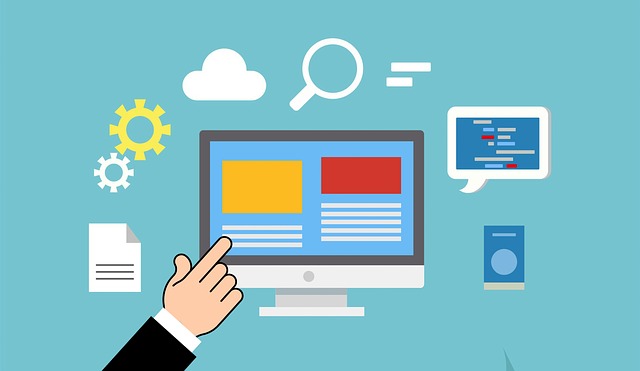


コメント