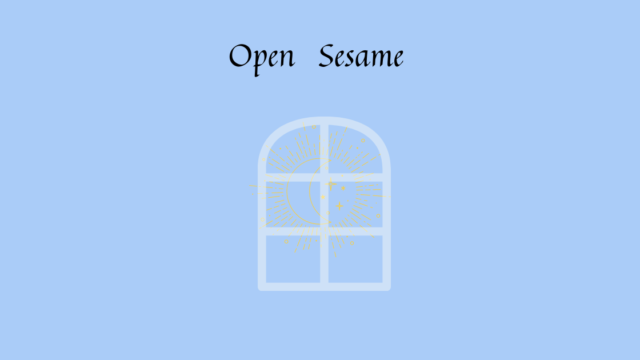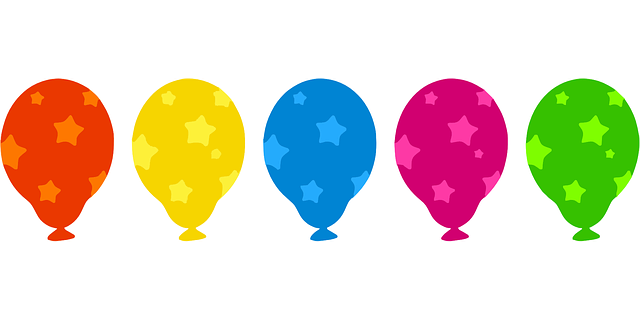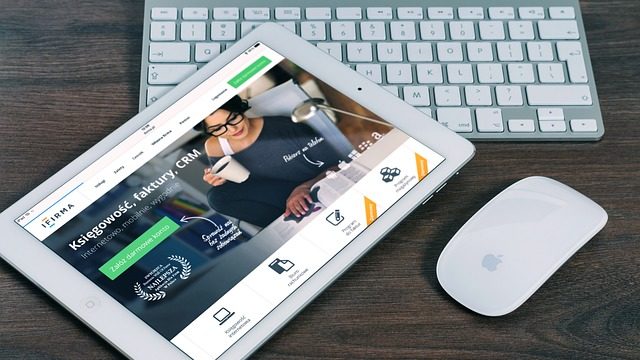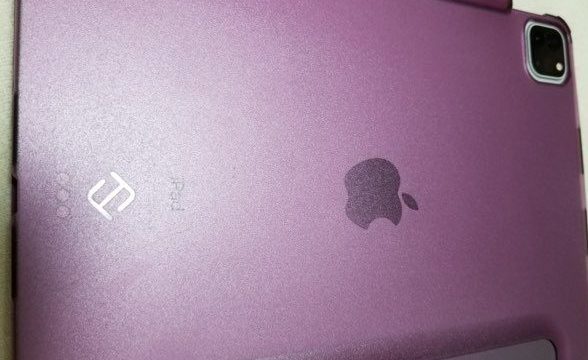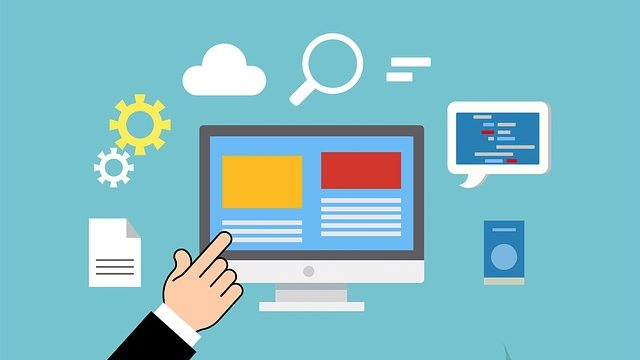みなさんこんにちは!
iPadPro11インチ(WiFiモデル)256GBを購入しました。
初めてのiPadなので、苦戦しながら^^;、ようやく使い方がなんとなく掴めてきたのでここで簡単にレビューや、始める前に手こずったことや失敗したこと、教訓など書いていきたいと思います。
ちなみに今私はこのブログの執筆は、購入したipadpro 11でおこなっています(^ ^)
ipadpro11インチを購入した理由
別の記事でも触れていますが、ここで改めてipadproを買うことにした理由を説明します。
- 電子楽譜アプリを活用したい
- カフェでブログを執筆したい
- スケジュールを取り組みたい
- 電子書籍を活用したい
以上のことをしたくてiPadが欲しいと思っていました!
Android Galaxy愛用者がiPadを使ってみた感想
ところで、私のスマホはAndroid端末のGalaxyです。
これは結構長く使っているので、その使用感と使い勝手に慣れているものとして、ipadの使い始めはいくつか苦戦してしまいました。
その内容を以下にまとめてみました。
初めてのiPadで苦戦したこと
保護シートをうまく貼れない
これはipadだからというより、私の容量が悪いだけですが。。。
最初からやってしまったのですが、ipadの画面に貼る保護シートがうまく貼れませんでした^^;
説明書を読んでから貼ればよかったものを、説明書を見ながら貼り出し、さらに保護シートの上下がどちらか確認するのに手間どい、さらに画面の埃や汚れを途中で取り除いたりもして、その間に保護シートを絨毯に置いてしまった物だから、そこにまた埃が付いて、、、という悪循環。
保護シートを貼るのに15分くらい苦戦。
そして、最終的に小さい気泡が数カ所できてしまいました(^_^;)
残念に思っていたのですが、買った保護シートが思いのほか感触がいいです。
「紙のような描き心地」と謳っており、ApplePencilを購入している私には、そんな描き心地がどういうものか試したくなり選んでみたが、少しフィルムの上からApple Pencilで文字を書いてみると、まさに鉛筆で紙に文字を書いているような感覚と書く際の音がする。
フィルムの表面が特殊表面加工により紙のような質感でザラザラしているのだ。
そのため鉛筆で紙に書いたような音が再現できるようになっている。
購入したものとは違いますが、同じく紙に書いたような感覚を得られる保護フィルム↓
保護シートをうまく画面に貼る方法
- しっかりと説明を読み、画面の埃や汚れを専用の布で取る。
- ipadの向きとシートの向きを確認する。
- 画面の淵とシートの淵が合うように確認し真ん中から貼る。
- 次に左右の外側に向かって、真ん中からシートを少しずつ丁寧に貼っていく。
スワイプが上手く出来ない
早速つまづいたのが画面のスワイプ。
具体的には上にスワイプ(画面に触れた指を上下左右に滑らす動作)することが上手くいかなくて、開いた画面を閉じようとしても閉じてくれない。。。(笑)
一人で画面をタップしてみたり、逆に上からスワイプしたり、横にスライドしたりして指を動かしてみるものの、その画面を消そうとしばらく奮闘してもダメで、ハタから見たら何遊んでるんだ状態になってました^^;
ただ画面の下の方を指でスワイプすれば、閉じれるのかと思ってましたが、そうではないようで。
実際のアプリの閉じ方は下記のやり方だと、やっていて気づきました。
iPadの画面をスワイプしてアプリを閉じる方法
iPadの画面下に出てくる横棒を上にむかってスワイプする
初期設定の仕方に手こずる
初期設定の途中で出てくるApple IDの設定のところでもつまづいてしまってました。
アドレス入れて、その後電話番号を入力しなければならず、画面がそれを終わらせないと先へ進めない。
しかし、なるべくなら電話番号は入れたく無いと思い、戻るボタンで前の画面に戻りながら、電話番号入れずに登録する方法はないかと探したりしてました。
それをアホみたく何度か繰り返すも、画面は電話番号入力しないと進めないので、らちが開かず、また前の画面に戻り、結局「後で設定」のボタンでその場を無理矢理乗り切ることにし、ようやく作業終了することができました。
しかし、この後それが問題となってしまいました。
初期設定が無事終わり、「さあいよいよアプリを色々入れてやろうか」と張り切って入れようとするも、またもやここで、Android利用者へ襲いかかる罠が。
まずアプリをインストールするところは「App Store」だとすぐにわかりました^ – ^
そして入手というボタンをタップ。
すると、案内が表示され、右下のところに、ここを「ダブルタップするように」との指示が。
ん?
と思い、画面をダブルタップしてみる。
なんの反応もなし。
「おや?」
そこへiPhone使っている主人に横から、「あ、それ横のボタンを2回押す」と教わった。
なるほど。
そしてクリア。
ようやくアプリを入手!!
と思ったら、ここで、Apple IDが必要ということを知ることとなる。
画面にApple IDの案内が表示。
結局やらないとダメか。考えたらそうなんだけど、思いのほか早くも壁が。
そして、手こずっている時間が長くなると、首やら背中が同じ姿勢で痛くなってきたので(ベッドの上で作業していたため(^_^;))、
「えいやっ」と電話番号を登録。
電話番号は登録しなくても、Apple IDを作れる方法というのも見つけたのだが、途中で説明通りの画面にならなかったので、また手こずるのは嫌だったので諦め、大人しく電話番号を登録することにしました。
アプリをインストールする方法
- ホーム画面にあるApp storeをタップ
- インストールしたいアプリを検索バーに入力
- アプリ右横の「入手」をタップ
- 電源ボタンをダブルタップ ← Apple ID登録していると案内が表示される
キーボードの文字や記号の入力
今までAndroid端末で使っていたキーボード、またWindows10で使っていたキーボードはiOS用にカスタマイズしないといけない。
それはパソコン側からだったり、キーボードのキーの組み合わせで変換するというやり方がある。
文字入力はそれほど変わらないが、日本語入力と英語の切り替え、記号はやり方がそれぞれのブラウザで違う。
今まで使っていたWindows10の入力に慣れていたので、iOSでの入力の仕方には、今後慣れていく必要がある。
Androidとipadとは連携して使える?
皆さんの中でも「ipad欲しいけど、スマホはAndroidなんだよなぁ」
こう思って、なかなかipad購入に踏み切れないという人もいるのではないでしょうか?
私も初め不安ではあったけど、やってみたら今のところ、ほぼ不自由は感じていません(^ ^)
Androidユーザーが問題なくiPadを活用できる理由
それぞれの使用するアプリにはアカウント登録するので、登録してログインすれば端末の種類が違っても利用できるからです。
端末の機種の操作性で手こずることはありますが、スマホやiPadにそれぞれ普段使うアプリをインストールしてログインすれば問題なくどちらの端末とも共有して利用することができます。
スマホで取り込んでいるよく使うアプリ、例えばAmazon、Google、楽天などを、ipadにも同じようにそれらのアプリをインストールし、自分のアカウントをログインすることで、両方のデバイスでそれぞれログインして利用できます☆
例えばAmazonや楽天なら、家にいる時は大きい画面のipadで商品を選び購入し、外出先でも、購入を思い立ったら手持ちのAndroidスマホですぐ起動し活用できる。
Gmailもスマホとipad両方にアプリをインストールしてるので、みたい方で見れば既読になります。
デバイスに詳しくないので最初は色々と不安が先立ってしまったが、iPad買ったからといって、自分のスマホをiPhoneにしないと困ることになる、ということもないと感じました!
ipadPro 11インチ 256GB↓
私がipadを購入して始めにインストールしたアプリ
- Amazon
- 楽天
- Kindle
- 電子楽譜アプリ「Piascore」
- youtube
- Google chrome
- Yahoo!アプリ
定番中の定番のものばかりですね(^_^;)
ipadに必要な製品で良さそうなものをアプリで探したりしてたら時間が経ってしまって、まだまだ少ししかアプリも取り入れられていません。
これからおいおいリサーチして、いろんな便利なアプリを取り入れていきたいと思います(・∀・)
【補足】
※ipadでのYahoo!アプリは縦画面でのみの使用になります。(横画面に対応していない)
他のアプリは画面を上下にひっくり返せば、それに合わせてアプリの画面も回転してくれる物も多いですが、Yahooにはその機能がなくなってしまったそう。
なので、Yahooを見るときは、アプリではなく、Safariから見るのがいいらしいということも、調べてわかりました^ ^
サファリは私は Google chromeをインストールしました。
ipadでワードプレスのブログを作成する方法
ipadでワードプレスのブログをやる場合、Google chromeからワードプレスの管理画面にアクセスして入ることで始められます。
以下の説明は、すでにワードプレスのアカウントを作成して、ドメインを持っている方のやり方です。
まだワードプレスで自身のブログを持っていない人は、始めるにあたりいくつか準備や手順があるので、まずはそこからお調べください。
ワードプレス管理画面入り方
こうして管理画面に入り、今このブログを私は執筆しています(o^^o)
そして、パソコン画面のようにブログ画面の隣にいくつもタブを作れるので、ブログ作成中に調べ物をするとき重宝します。
この辺はパソコンと同じように使えます。
別のアプリ同士を2画面に分割にして作業できる「スプレッドビュー」もできるので、並べた隣の画面にある図や文章をコピペしたりもできるので、効率的に作業もしやすいです。
スプレッドビュー(2画面)の仕方
ワードプレスはアプリを使うよりウェブブラウザからログインして使うのがオススメ!
他の方のレビューも参考にしながらipadをいじってみてますが、ブログ執筆にワードプレスのアプリは向かないとのレビューを見ました。
私も実際インストールはしてみたけど使用していません。
試してはいませんが、今のところウェブブラウザのGoogle Chromeでログインして問題なく使えているのでこのままアプリは使わないで試しておこうかと思います。そのうち改善してくれることを期待したいと思います。
まとめ
半日使ってみたところ、まだまだiPadの活用方法は少ししかわかっていないが、基本操作は掴めてきていると思います。
2020年版のipadpro11インチと一緒に購入したApple Pencilもまだきちんと使えていないので、またこの辺りのレビューは改めてしたいと思っています。
ipadに必要な他の機器類も、別の機械でレビューしていこうと思います。
今のところ、ipad11インチにとても満足しています(^^)
正直、画面は少し小ささも感じます(^_^;)
なのでipadproの12.9がよかったのか・・・?と少し思ってしまっている自分がいます。
でも、カフェでの執筆や、画面が大きいと他のipad関連商品も全て大きくなりその分金額がかかる、ということになるので、11インチはタブレットとしてもちょうど良いサイズなので、これから11インチで満足できるように色々活用法を調べて楽しみたいと思います♪
ipad旧型、新型これから買われる方、特に初めて購入するのに踏み切れない方などに、この内容がお役に立てればと思います(^^)
ipadPro 11インチ 256GB↓