Google Analytics(GA4)でアフィリエイトリンクの売上を確認する方法
アフィリエイトリンクの売上やクリック数をGoogle Analytics 4(GA4)で確認する方法を初心者にも分かりやすく解説します。
1. Google Analyticsを設定する準備
GA4を利用するためには、測定IDを取得して設定する必要があります。以下の手順に沿って準備を進めましょう。
1.Google Analyticsの測定IDを取得 : 以下の手順で測定IDを取得してください:
- Google Analyticsにログイン:Google AnalyticsにGoogleアカウントでログインします。
- プロパティを作成:左下の「管理(⚙マーク)」をクリックし、左上にある「+作成」をクリック➡「プロパティ」を選択します。
- プロパティ名のところにウェブサイト名を入力
- タイムゾーンを「日本」、通貨を「日本円(¥)」に設定
- 「次へ」をクリック
- データストリームを作成:プロパティの設定画面で「データストリーム」を選択し、「ウェブ」を選びます。
- ウェブサイトのURLを入力(例: https://example.com)
- 「ストリームを作成」をクリック
2.測定IDを取得:作成したデータストリームの詳細画面で表示される測定ID(例: G-XXXXXXXXXX)をコピーします。
- 測定IDをWordPressやCocoonに設定:取得した測定IDを、WordPressやCocoonの「アクセス解析」設定画面に貼り付けて保存します。
- WordPressの管理画面にログインします。
- 左メニューから「Cocoon設定」を選択します。
- 「アクセス解析・認証」タブを開きます。
- 「Google Analytics設定」の欄にある「GA4測定ID」に、取得した測定ID(形式:
G-XXXXXXXXXX)を貼り付けます。 - 補足:「アクセス解析・認証」タブの画面上部にある、「サイト管理者も含めてアクセス解析する」のチェックボックスにチェックを入れることで、自分がサイトを訪問した際のアクセスも記録されるようになります。この設定を有効にすることで、テスト時のデータ確認が確実になります。
- 画面下部の「変更をまとめて保存」をクリックして設定を反映します。
2. リアルタイムでクリックを確認する
アフィリエイトリンクがクリックされたかをリアルタイムで確認する方法を丁寧に解説します。
- Google Analyticsの管理画面を開く:Google Analyticsの管理画面にログインし、左メニューを確認します。
- 「レポート(📊マーク)」を選択:左側のメニューから「レポート(📊マーク)」をクリックします。
- 「リアルタイム」を選択:「レポート」の中にある「リアルタイムの概要」をクリックします。これで、リアルタイムレポートが表示されます。
- 自分のサイトを訪問する:別のタブやデバイスで自分のサイトを開き、アフィリエイトリンクをクリックします。
- リアルタイムレポートで確認:リアルタイム画面の「概要」セクションで、以下を確認します:
- 「アクティブユーザー数」が増加しているか
- 下部のページ一覧やイベントの中に「click」や「離脱クリック」が表示されているか
これでアフィリエイトリンクがクリックされたかをリアルタイムで確認することができます!
3. イベントレポートでクリック数を確認する
過去のクリック数やリンクのパフォーマンスを確認するには、イベントレポートを活用します。
- 左メニューから「レポート(📊マーク)」➡「ライフサイクル」➡「エンゲージメント」→「イベント」をクリックします。
- イベント一覧から「click」または「離脱クリック」を探します。
- イベントをクリックして、詳細なリンクURL(link_url)を確認します。
4. 売上確認の詳細設定
アフィリエイトリンクの売上を確認するための方法を以下に分かりやすく説明します。
- GA4の「収益化」→「購入経路」でデータを確認
GA4の左メニューから「収益化」→「購入経路」をクリックします。ここで、売上データや購入経路全体を確認できます。 - UTMパラメータの利用(必要な場合のみ)
リンクごとに詳しいアクセスや売上を追跡したい場合は、UTMパラメータを設定します。ただし、リンク全体のクリックデータや売上はUTMなしでも確認可能なので、必要な場合のみ設定してください。UTMパラメータを設定する手順:- GoogleのキャンペーンURLビルダーを開く:Google URL Builderを開きます。
- 必須フィールドを入力:
- ウェブサイトURL: アフィリエイトリンクを入力(例: https://affiliate.example.com)
- キャンペーンソース: アクセス元(例: blog, email)
- キャンペーンミディアム: リンクの種類(例: banner, cpc)
- キャンペーン名: キャンペーンの名前(例: winter_sale)
- 生成されたリンクをコピー:「生成されたURL」をアフィリエイトリンクとして使用します。
- リンクをサイトに設置:生成したリンクをブログやウェブサイトに貼り付けます。
- 「オープンファネルを表示」を有効化(必要に応じて)「購入経路」画面にある「オープンファネルを表示」を有効化すると、購入フロー全体で離脱したユーザーの割合(離脱ポイント)を確認できます。離脱ポイントとは: 購入フロー(例: カート追加→決済→購入完了)のどのステップでユーザーがやめたかを示す指標です。これを確認すると、購入を妨げている要因を特定しやすくなります。
5. アフィリエイト売上確認のポイント
アフィリエイト売上をGA4で正確に確認するためのポイントは以下です。
- アフィリエイトリンクに
utm_sourceやutm_campaignを設定する。 - GA4がクリックイベントや購入データを正しく記録していることを確認する。
- 「購入経路」や「イベントパラメータ」を分析して、成果を特定する。
6. よくあるトラブルと解決方法
データが反映されない場合は、以下を確認してください。
- GA4の測定IDが正しく設置されているか。
- アフィリエイトリンクがクリックされているか(自分でテスト可能)。
- ブラウザのキャッシュをクリアして最新データを表示する。

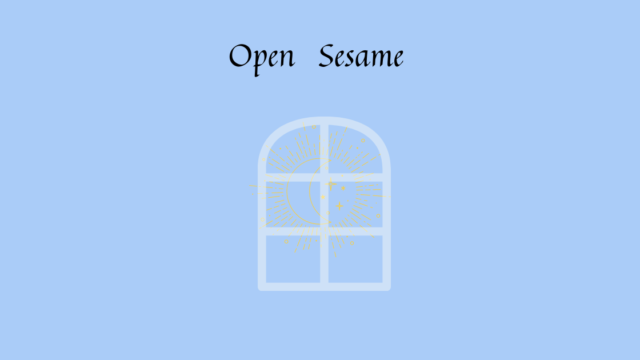
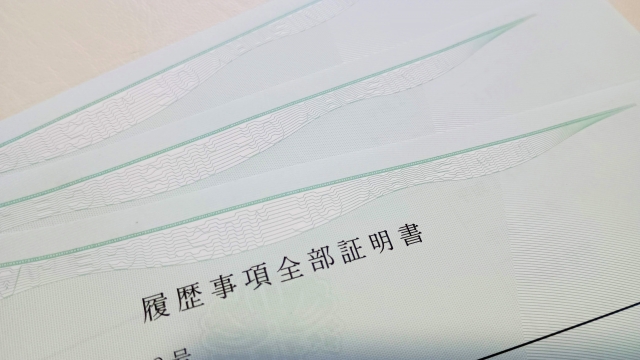
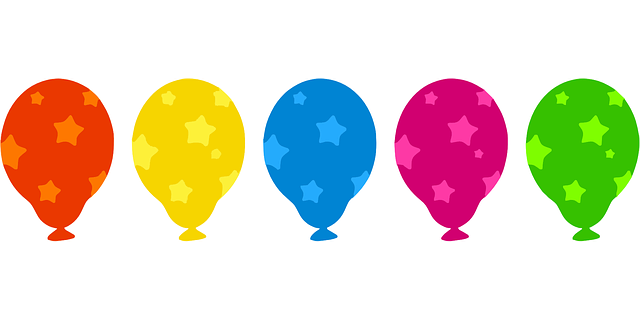




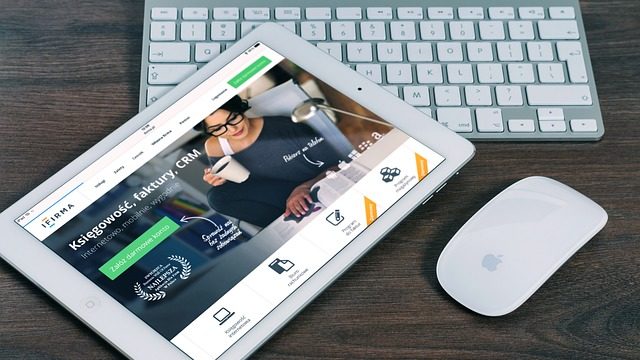







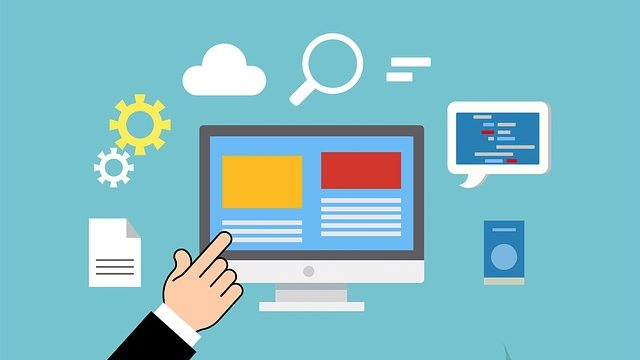

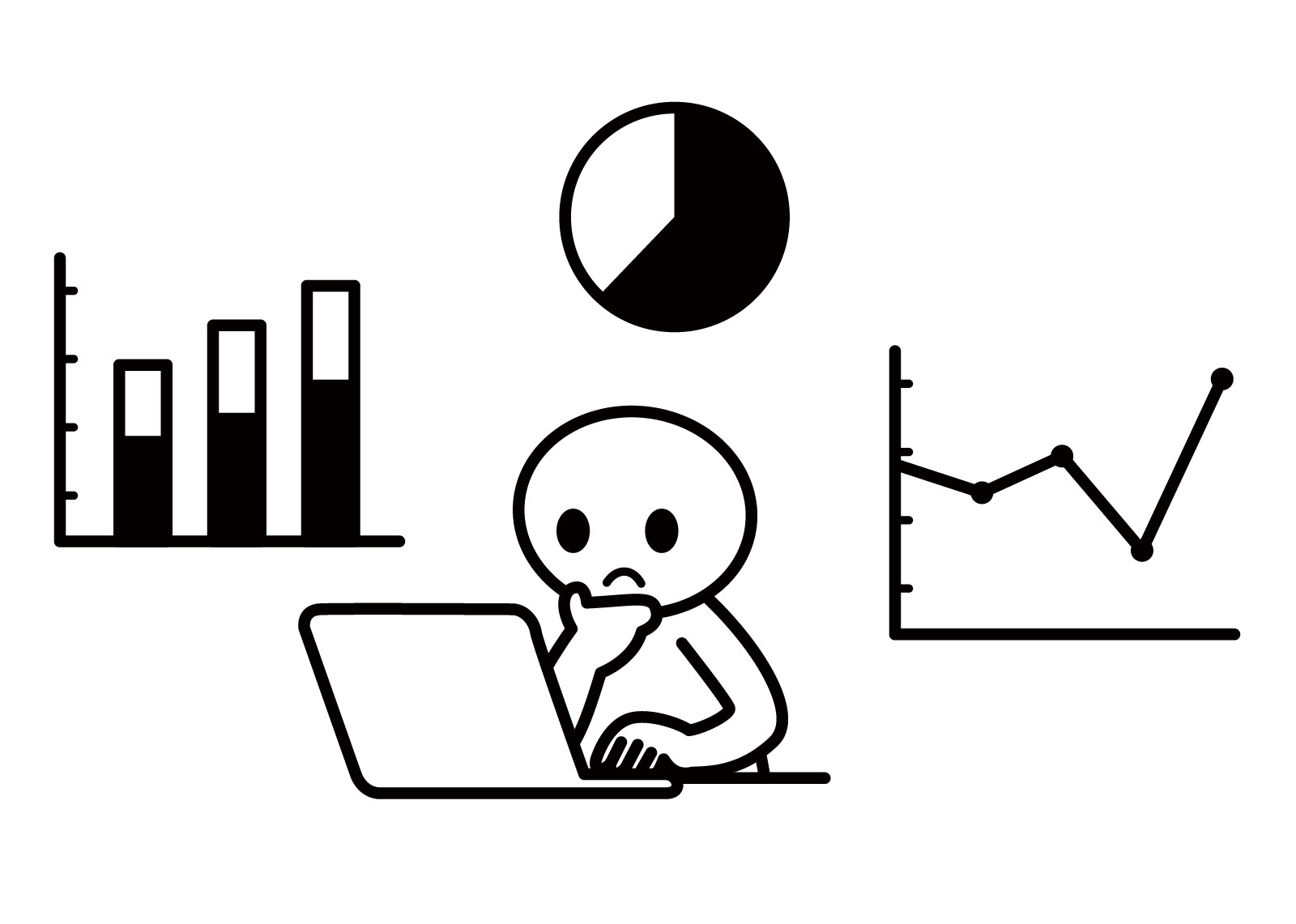

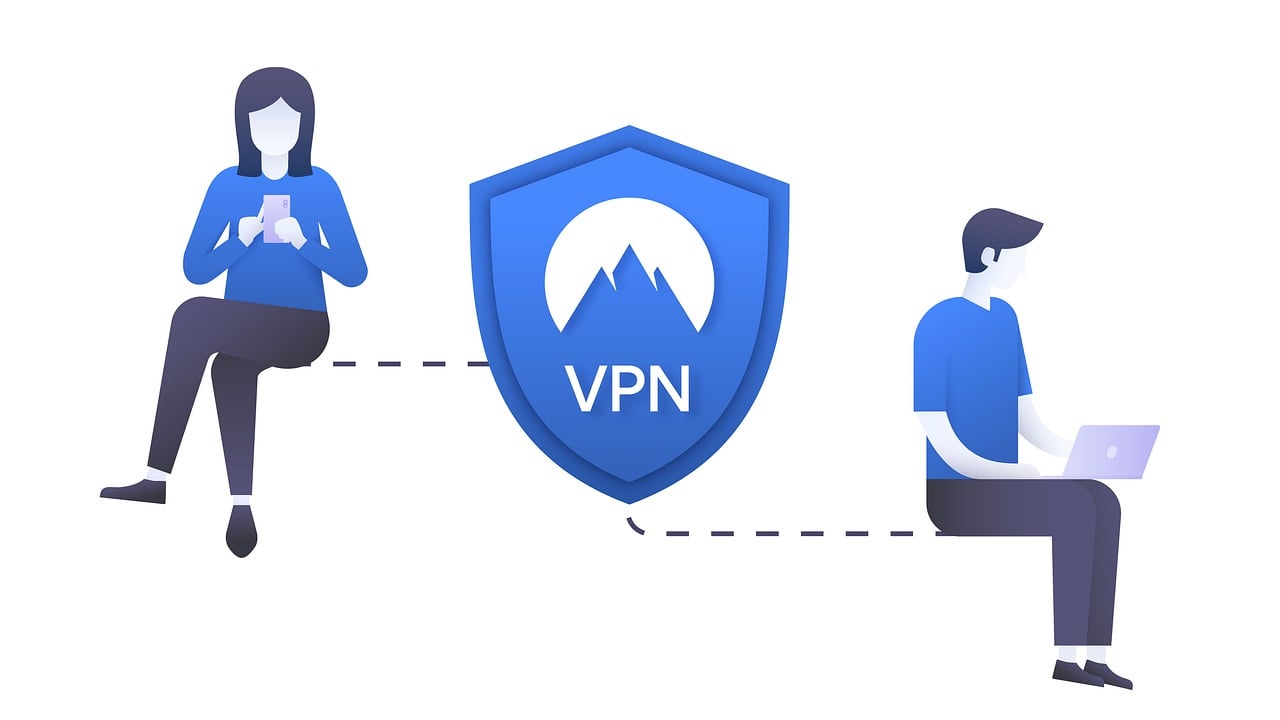
コメント