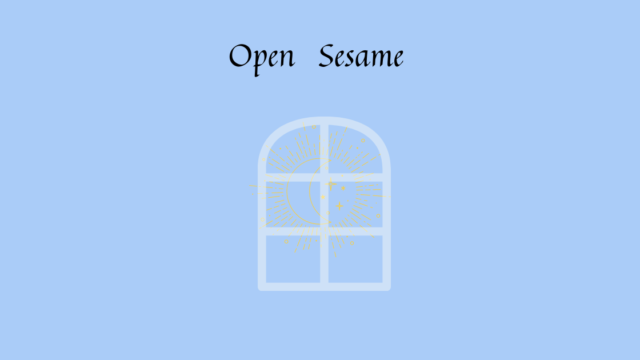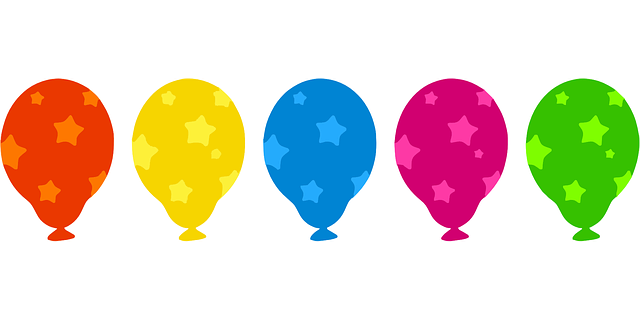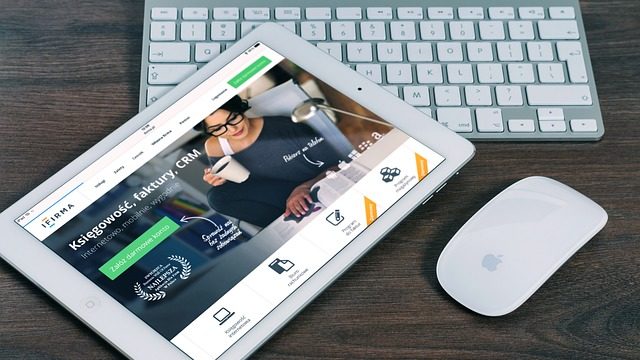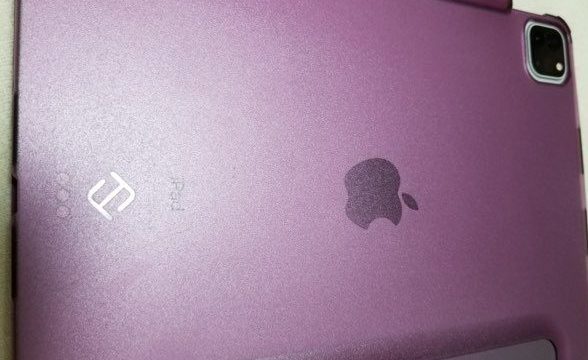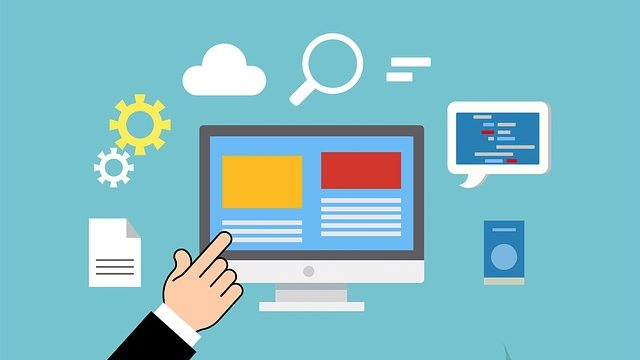便利なyoutube on TVの設定方法と快適に観る方法
みなさんこんにちは!
youtube動画を大画面のテレビで快適に観たい!と思いませんか?
スマホに表示したyoutubeの動画を、スマホで操作しながらテレビ画面で快適に観る方法を今回はご紹介したいと思います。
このやり方を知るまで、テレビに入っているyoutubeアプリをテレビリモコンで起動してログインして観る、というやり方をしていたのですが、それだと結構不便なことが多くありました。
何が不便だったかというと、
迫力ある映像や細かい表情、動きなどを観たいと思うときは特に、小さなスマホ画面で観るより大きい画面のテレビでyoutubeアプリを起動して観るのが私は好きです。
今まではテレビのリモコンで、観たい場面に飛ばしたい時に一気に飛ばせないため、早送りボタンを押して数十秒ずつ頑張って進めていました。
ですが、その操作は長い動画だと果てしなく、かなり根気のいる作業でした(⌒-⌒; )
そこまでしても観たい、と頑張った時もありましたが、あまりにも観たい画面までが果てしなく遠いので(笑)、途中でもう諦めてスマホの画面で観ることにした、ということもありました。
しかし、スマホ上に出したyoutubeの画面をテレビに接続してそのまま映し出せるという、この「youtube on TV」というサービスなら、スマホ上で早送りや巻き戻し、観たいチャプターに飛んだりということができるので、スマホがリモコンとなり、テレビのリモコンでは音量以外の操作は必要ないため大変便利です。

初期設定方法
「YouTube on TV」を使うためには、最初にスマホやタブレットとテレビをリンクさせる設定が必要です。一度設定してしまえば、次回以降は簡単に接続できます。
【初期設定方法】
- YouTubeアプリをスマホやiPadで開きます。アプリがインストールされていない場合は、各ストアからダウンロードしてください。
- 観たい動画を表示します。
- テレビの電源をONにしてYouTubeアプリを起動し、アカウントでログインします。
- スマホ上で動画をタップし、画面上部の赤丸のマークをタップします。

- 「テレビコードでリンク」を選択します。
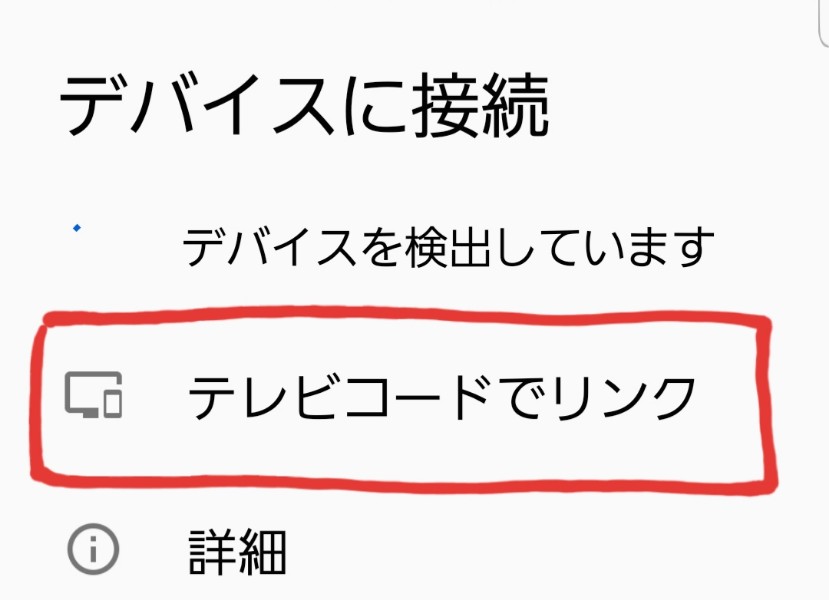
- テレビ画面に表示された9桁のコードをスマホに入力し、「リンク」をタップします。
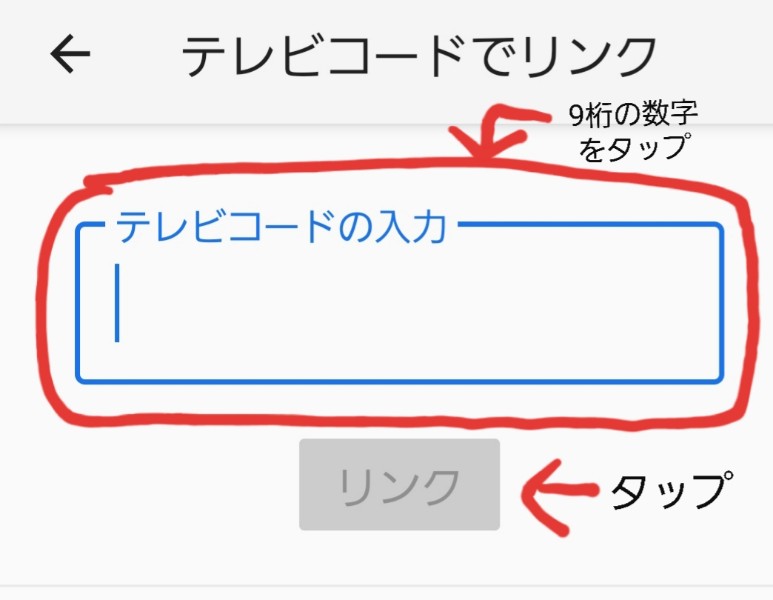
これでスマホとテレビがリンクされ、スマホで操作しながらテレビに映像を出力することができるようになります。
テレビでのyoutube視聴を終了するときの操作方法
テレビでのyoutube視聴をやめる時は以下の操作をします。
- スマホのyoutube動画の上部にあるマーク(先程の接続方法の5.で案内したマーク)をタップ。
- 「接続を解除」をタップ。
これでテレビとの接続が自動的に解除されます。
さらに便利な理由やデバイスごとに申し込む際の料金を比較した表をまとめてあります。詳しい内容は下記記事をチェックしてみてください👇️